| Key | Value |
|---|---|
| Summary | If you’re already running Ubuntu, you can upgrade to a newer release in a few clicks from the Software Updater. Discover how in this quick tutorial, updated for Ubuntu 22.04 LTS |
| Categories | desktop |
| Difficulty | 2 |
| Author | Oliver Smith oliversmith@canonical.com |
Before you start
Being able to upgrade Ubuntu from one version to the next is one of Ubuntu’s best features. You benefit from getting the latest software, including new security patches, and all the upgraded technology that comes with a new release without having to reinstall and reconfigure your system.
When can I upgrade?
Ubuntu users are prompted to upgrade at different times depending on their current release.
Users on interim releases such as Ubuntu 21.10 are prompted to upgrade within a few days of the next Ubuntu release becoming available. This prompt may happen automatically, or when checking for new updates.
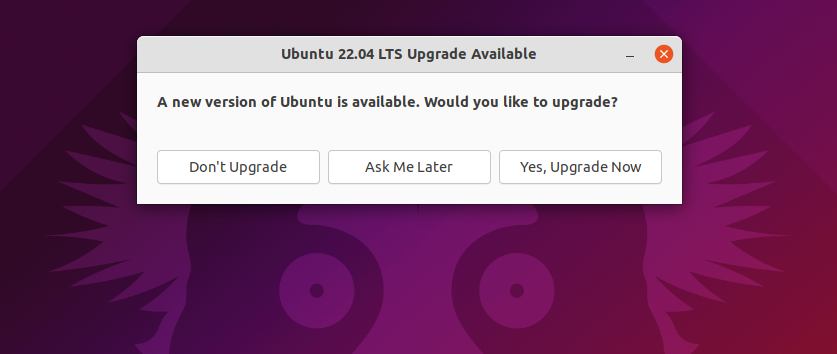
Users on a Long Term Supported release such as Ubuntu 20.04 LTS will be prompted to upgrade once the first point release of the following LTS is available. For Ubuntu 22.04 LTS this prompt will appear once Ubuntu 22.04.1 LTS is available.
ⓘ Note: Ubuntu 22.04.1 LTS is now available and the upgrade prompt will now appear for all users.
Getting ready to upgrade
Before proceeding ensure that your software is up to date by running:
sudo apt update
sudo apt upgrade
From your terminal, entering your password and pressing Y when prompted.
Also ensure that all of your user data has been backed up. Whilst it is unlikely that data will be lost during the upgrade process, it’s better to be safe than sorry.
Ready? Let’s get started!
Launch the software updater
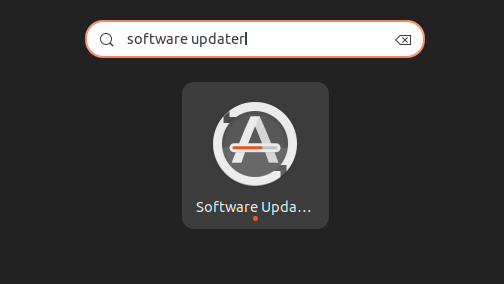
You can find the Software Updater in your application menu. This will check for updates and prompt you to upgrade if it finds a more recent Ubuntu release. If no upgrade prompt appears, you are either on the latest version of Ubuntu or upgrades to the newest release have not yet been enabled.
ⓘ Please Note: If you are trying to upgrade to an interim release in future (such as the upcoming Ubuntu 22.10). You may need to change your Update settings for the prompt to appear. See ‘Upgrading to interim releases’ at the end of this tutorial.
If the Software Updater finds additional updates, install them prior to upgrading and restart your machine if needed.
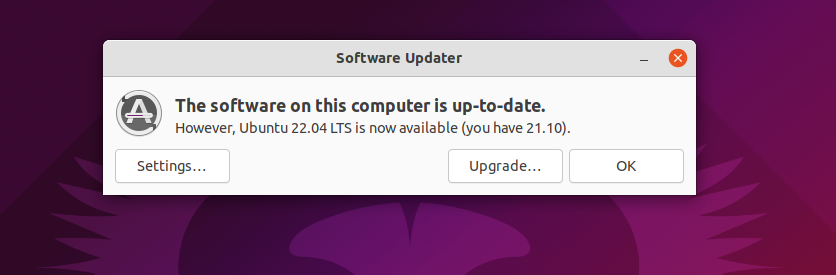
Once you have no additional updates to apply. Click Upgrade… to proceed.
Follow the upgrade flow
From this point on, the upgrade UI will guide you through the process. First you will see a link to the release notes for the target release, detailing the newest features, improvements and known issues.
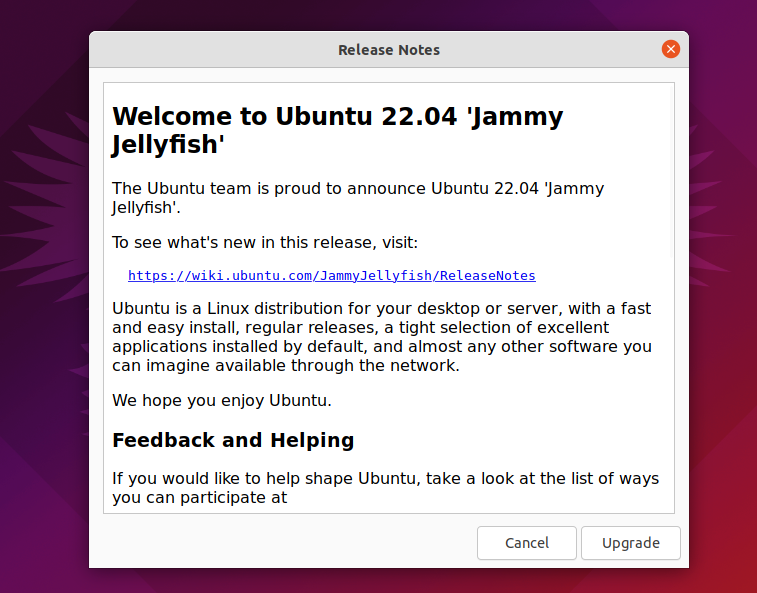
Click Upgrade to continue.
This will take you to an overview window showing you the progress of the upgrade.
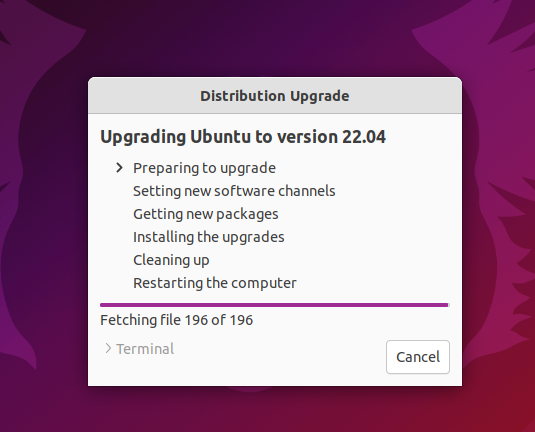
As this progresses through the stages you will receive some additional prompts to progress once the upgrade requirements have been gathered.
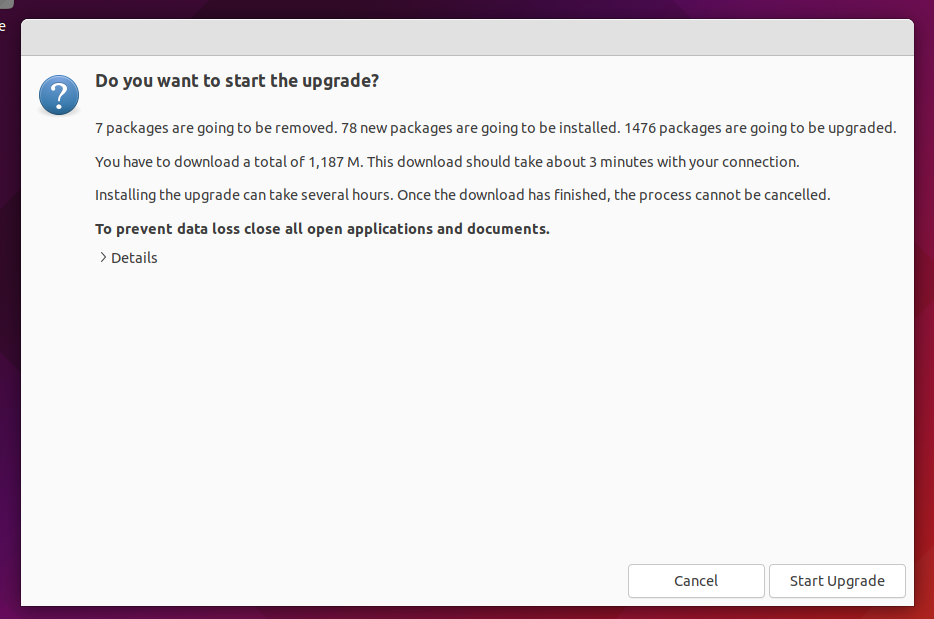
Click Start Upgrade to continue.
To prevent the OS locking during the process, the lock screen will be disabled.

Click Close to continue.
Once the newest packages have been installed you’ll be prompted to remove the obsolete packages from the previous Ubuntu release.
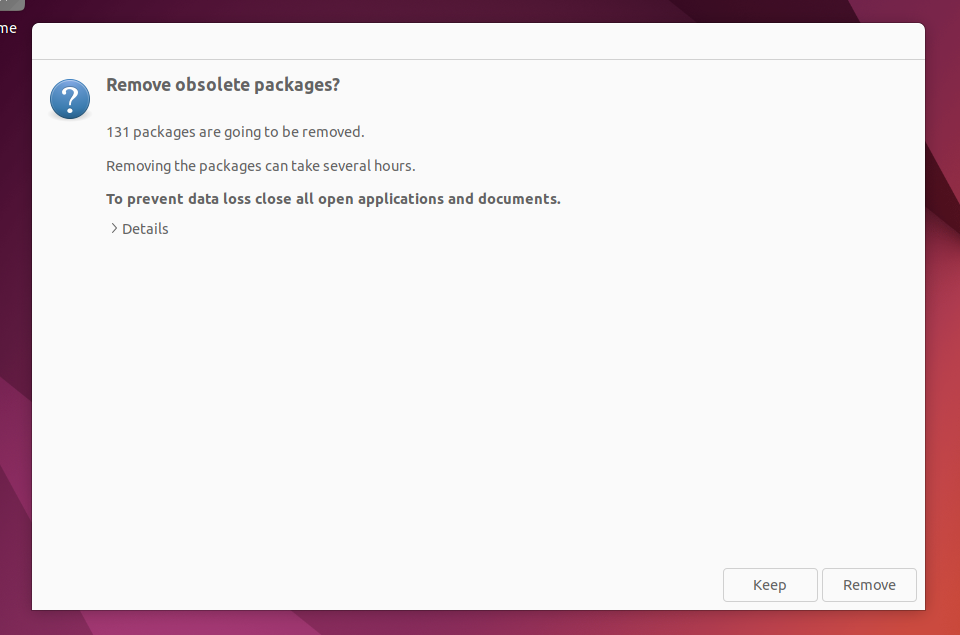
You can choose to keep them, but by default it’s okay to click Remove to progress.
Despite the warning that removing packages can take several hours, this is extremely unlikely and after a minute or two you will be prompted to restart your system to complete the upgrade.
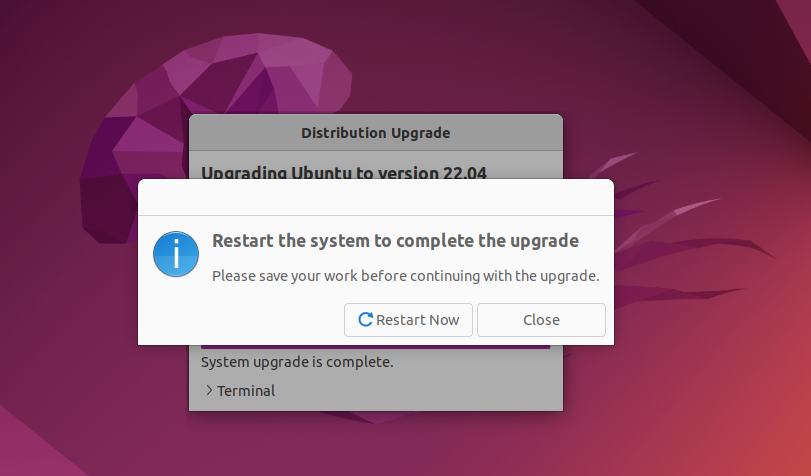
Click Restart Now to complete the upgrade
Enjoy your shiny new Ubuntu!
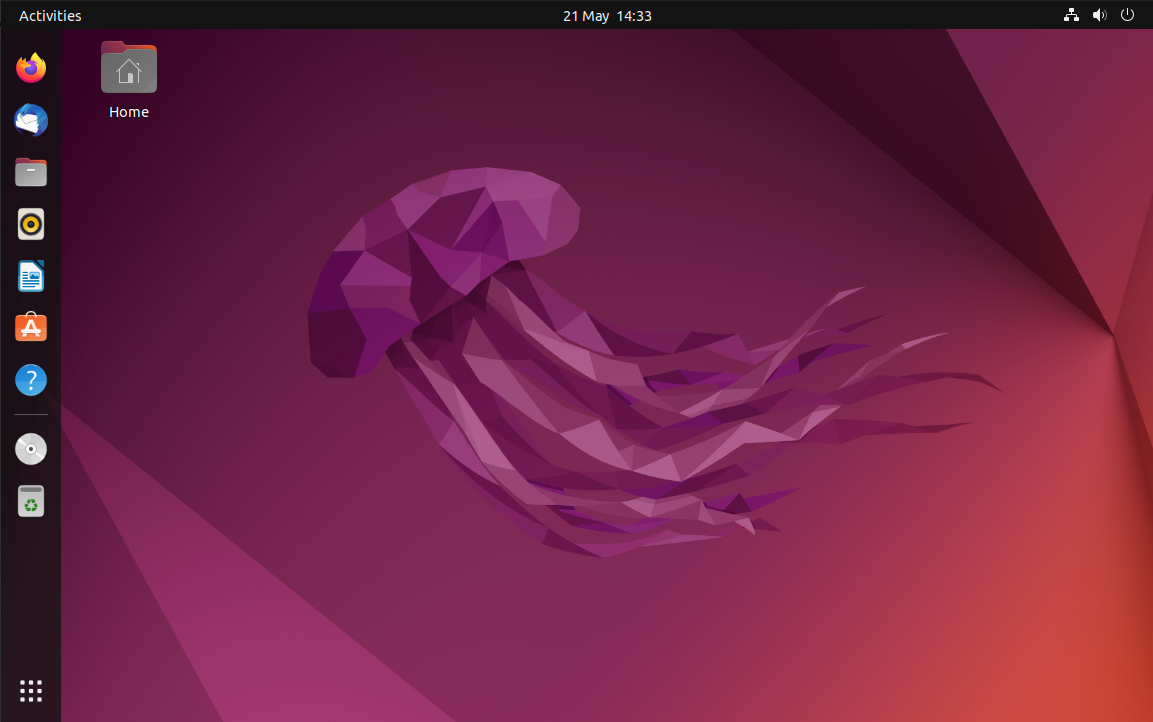
That’s it! Your machine may be slower to reboot during this final step as it completes the initial configuration but after that you’ll be up and running with the latest release of Ubuntu. We hope you enjoy all the new features and functionality it has to offer!
Help is always at hand.
If you have any issues with your upgrade process, or get stuck along the way, you can always reach out to our community.
(Optional) Upgrading to interim releases
Ubuntu 22.04 LTS is a Long Term Supported release and recommended for users looking for a stable development environment. Interim releases give users a chance to preview new features and updates ahead of the next LTS release. Interim releases are supported for 9 months and designed for users who want access to the lasted and greatest in Ubuntu.
If you want to be prompted to upgrade to the next interim release - Ubuntu 22.10 - which will be available later this year then you can enable it in the ‘Software & Updates’ app.
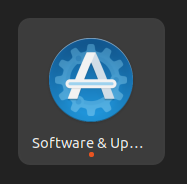
Navigate to the ‘Updates’ tab and change the menu option titled ‘Notify me of a new Ubuntu version’ to For any new version.
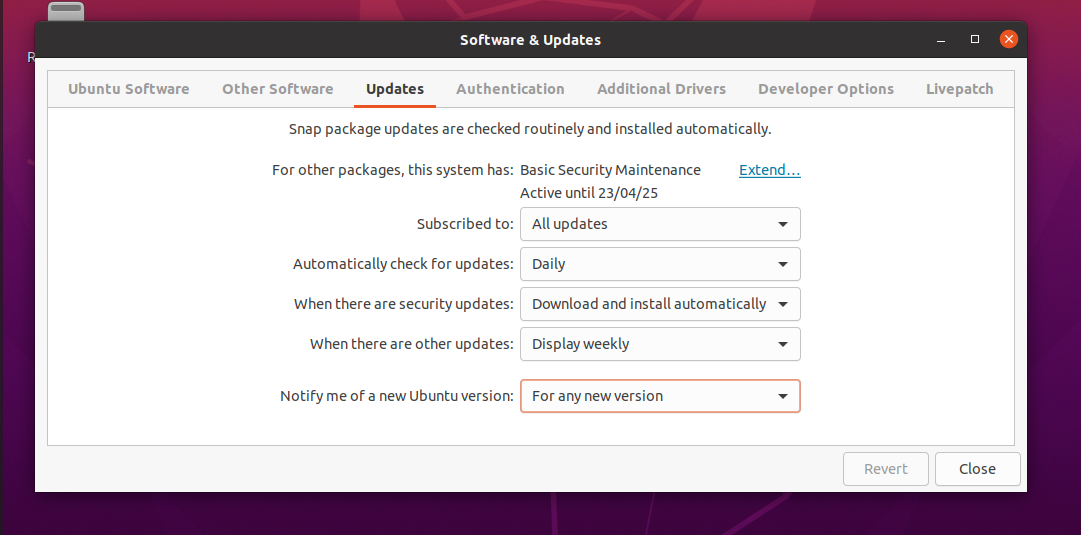
With this setting applied you will receive the same upgrade prompt for Ubuntu 22.10 as we saw at the beginning of this tutorial, once it has been officially released.

