| Key | Value |
|---|---|
| Summary | Learn about the Linux command line and some useful basic commands |
| Categories | desktop |
| Difficulty | 1 |
| Author | Canonical Web Team webteam@canonical.com |
Overview
Duration: 1:00
The Linux command line is a text interface to your computer. Often referred to as the shell, terminal, console, prompt or various other names, it can give the appearance of being complex and confusing to use. Yet the ability to copy and paste commands from a website, combined with the power and flexibility the command line offers, means that using it may be essential when trying to follow instructions online, including many on this very website!
This tutorial will teach you a little of the history of the command line, then walk you through some practical exercises to become familiar with a few basic commands and concepts. We’ll assume no prior knowledge, but by the end we hope you’ll feel a bit more comfortable the next time you’re faced with some instructions that begin “Open a terminal”.
Originally authored by peppertop.
What you’ll learn
- A little history of the command line
- How to access the command line from your own computer
- How to perform some basic file manipulation
- A few other useful commands
- How to chain commands together to make more powerful tools
- The best way to use administrator powers
What you’ll need
- A computer running Ubuntu or some other version of Linux
Every Linux system includes a command line of one sort or another. This tutorial includes some specfic steps for Ubuntu 18.04 but most of the content should work regardless of your Linux distribution.
A brief history lesson
Duration: 3:00
During the formative years of the computer industry, one of the early operating systems was called Unix. It was designed to run as a multi-user system on mainframe computers, with users connecting to it remotely via individual terminals. These terminals were pretty basic by modern standards: just a keyboard and screen, with no power to run programs locally. Instead they would just send keystrokes to the server and display any data they received on the screen. There was no mouse, no fancy graphics, not even any choice of colour. Everything was sent as text, and received as text. Obviously, therefore, any programs that ran on the mainframe had to produce text as an output and accept text as an input.
Compared with graphics, text is very light on resources. Even on machines from the 1970s, running hundreds of terminals across glacially slow network connections (by today’s standards), users were still able to interact with programs quickly and efficiently. The commands were also kept very terse to reduce the number of keystrokes needed, speeding up people’s use of the terminal even more. This speed and efficiency is one reason why this text interface is still widely used today.
When logged into a Unix mainframe via a terminal users still had to manage the sort of file management tasks that you might now perform with a mouse and a couple of windows. Whether creating files, renaming them, putting them into subdirectories or moving them around on disk, users in the 70s could do everything entirely with a textual interface.
Each of these tasks required its own program or command: one to change directories (cd), another to list their contents (ls), a third to rename or move files (mv), and so on. In order to coordinate the execution of each of these programs, the user would connect to one single master program that could then be used to launch any of the others. By wrapping the user’s commands this “shell” program, as it was known, could provide common capabilities to any of them, such as the ability to pass data from one command straight into another, or to use special wildcard characters to work with lots of similarly named files at once. Users could even write simple code (called “shell scripts”) which could be used to automate long series of shell commands in order to make complex tasks easier. The original Unix shell program was just called sh, but it has been extended and superceded over the years, so on a modern Linux system you’re most likely to be using a shell called bash. Don’t worry too much about which shell you have, all the content in this tutorial will work on just about all of them.
Linux is a sort-of-descendent of Unix. The core part of Linux is designed to behave similarly to a Unix system, such that most of the old shells and other text-based programs run on it quite happily. In theory you could even hook up one of those old 1970s terminals to a modern Linux box, and access the shell through that. But these days it’s far more common to use a software terminal: that same old Unix-style text interface, but running in a window alongside your graphical programs. Let’s see how you can do that yourself!
Opening a terminal
Duration: 8:00
On a Ubuntu 18.04 system you can find a launcher for the terminal by clicking on the Activities item at the top left of the screen, then typing the first few letters of “terminal”, “command”, “prompt” or “shell”. Yes, the developers have set up the launcher with all the most common synonyms, so you should have no problems finding it.
Other versions of Linux, or other flavours of Ubuntu, will usually have a terminal launcher located in the same place as your other application launchers. It might be hidden away in a submenu or you might have to search for it from within your launcher, but it’s likely to be there somewhere.
If you can’t find a launcher, or if you just want a faster way to bring up the terminal, most Linux systems use the same default keyboard shortcut to start it: Ctrl-Alt-T.
However you launch your terminal, you should end up with a rather dull looking window with an odd bit of text at the top, much like the image below. Depending on your Linux system the colours may not be the same, and the text will likely say something different, but the general layout of a window with a large (mostly empty) text area should be similar.

Let’s run our first command. Click the mouse into the window to make sure that’s where your keystrokes will go, then type the following command, all in lower case, before pressing the Enter or Return key to run it.
pwd
You should see a directory path printed out (probably something like /home/YOUR_USERNAME), then another copy of that odd bit of text.

There are a couple of basics to understand here, before we get into the detail of what the command actually did. First is that when you type a command it appears on the same line as the odd text. That text is there to tell you the computer is ready to accept a command, it’s the computer’s way of prompting you. In fact it’s usually referred to as the prompt, and you might sometimes see instructions that say “bring up a prompt”, “open a command prompt”, “at the bash prompt” or similar. They’re all just different ways of asking you to open a terminal to get to a shell.
On the subject of synonyms, another way of looking at the prompt is to say that there’s a line in the terminal into which you type commands. A command line, if you will. Again, if you see mention of “command line”, including in the title of this very tutorial, it’s just another way of talking about a shell running in a terminal.
The second thing to understand is that when you run a command any output it produces will usually be printed directly in the terminal, then you’ll be shown another prompt once it’s finished. Some commands can output a lot of text, others will operate silently and won’t output anything at all. Don’t be alarmed if you run a command and another prompt immediately appears, as that usually means the command succeeded. If you think back to the slow network connections of our 1970s terminals, those early programmers decided that if everything went okay they may as well save a few precious bytes of data transfer by not saying anything at all.
The importance of case
Be extra careful with case when typing in the command line. TypingPWDinstead ofpwdwill produce an error, but sometimes the wrong case can result in a command appearing to run, but not doing what you expected. We’ll look at case a little more on the next page but, for now, just make sure to type all the following lines in exactly the case that’s shown.
A sense of location
Now to the command itself. pwd is an abbreviation of ‘print working directory’. All it does is print out the shell’s current working directory. But what’s a working directory?
One important concept to understand is that the shell has a notion of a default location in which any file operations will take place. This is its working directory. If you try to create new files or directories, view existing files, or even delete them, the shell will assume you’re looking for them in the current working directory unless you take steps to specify otherwise. So it’s quite important to keep an idea of what directory the shell is “in” at any given time, after all, deleting files from the wrong directory could be disastrous. If you’re ever in any doubt, the pwd command will tell you exactly what the current working directory is.
You can change the working directory using the cd command, an abbreviation for ‘change directory’. Try typing the following:
cd /
pwd
ⓘ Note that the directory separator is a forward slash (“/”), not the backslash that you may be used to from Windows or DOS systems
Now your working directory is “/”. If you’re coming from a Windows background you’re probably used to each drive having its own letter, with your main hard drive typically being “C:”. Unix-like systems don’t split up the drives like that. Instead they have a single unified file system, and individual drives can be attached (“mounted”) to whatever location in the file system makes most sense. The “/” directory, often referred to as the root directory, is the base of that unified file system. From there everything else branches out to form a tree of directories and subdirectories.
Too many roots
Beware: although the “/” directory is sometimes referred to as the root directory, the word “root” has another meaning. root is also the name that has been used for the superuser since the early days of Unix. The superuser, as the name suggests, has more powers than a normal user, so can easily wreak havoc with a badly typed command. We’ll look at the superuser account more in section 7. For now you only have to know that the word “root” has multiple meanings in the Linux world, so context is important.
From the root directory, the following command will move you into the “home” directory (which is an immediate subdirectory of “/”):
cd home
pwd
To go up to the parent directory, in this case back to “/”, use the special syntax of two dots (..) when changing directory (note the space between cd and .., unlike in DOS you can’t just type cd.. as one command):
cd ..
pwd
Typing cd on its own is a quick shortcut to get back to your home directory:
cd
pwd
You can also use .. more than once if you have to move up through multiple levels of parent directories:
cd ../..
pwd
Notice that in the previous example we described a route to take through the directories. The path we used means “starting from the working directory, move to the parent / from that new location move to the parent again”. So if we wanted to go straight from our home directory to the “etc” directory (which is directly inside the root of the file system), we could use this approach:
cd
pwd
cd ../../etc
pwd
Relative and absolute paths
Most of the examples we’ve looked at so far use relative paths. That is, the place you end up at depends on your current working directory. Consider trying to cd into the “etc” folder. If you’re already in the root directory that will work fine:
cd /
pwd
cd etc
pwd
But what if you’re in your home directory?
cd
pwd
cd etc
pwd
You’ll see an error saying “No such file or directory” before you even get to run the last pwd. Changing directory by specifying the directory name, or using .. will have different effects depending on where you start from. The path only makes sense relative to your working directory.
But we have seen two commands that are absolute. No matter what your current working directory is, they’ll have the same effect. The first is when you run cd on its own to go straight to your home directory. The second is when you used cd / to switch to the root directory. In fact any path that starts with a forward slash is an absolute path. You can think of it as saying “switch to the root directory, then follow the route from there”. That gives us a much easier way to switch to the etc directory, no matter where we currently are in the file system:
cd
pwd
cd /etc
pwd
It also gives us another way to get back to your home directory, and even to the folders within it. Suppose you want to go straight to your “Desktop” folder from anywhere on the disk (note the upper-case “D”). In the following command you’ll need to replace USERNAME with your own username, the whoami command will remind you of your username, in case you’re not sure:
whoami
cd /home/USERNAME/Desktop
pwd
There’s one other handy shortcut which works as an absolute path. As you’ve seen, using “/” at the start of your path means “starting from the root directory”. Using the tilde character (“~”) at the start of your path similarly means “starting from my home directory”.
cd ~
pwd
cd ~/Desktop
pwd
Now that odd text in the prompt might make a bit of sense. Have you noticed it changing as you move around the file system? On a Ubuntu system it shows your username, your computer’s network name and the current working directory. But if you’re somewhere inside your home directory, it will use “~” as an abbreviation. Let’s wander around the file system a little, and keep an eye on the prompt as you do so:
cd
cd /
cd ~/Desktop
cd /etc
cd /var/log
cd ..
cd
You must be bored with just moving around the file system by now, but a good understanding of absolute and relative paths will be invaluable as we move on to create some new folders and files!
Creating folders and files
Duration: 12:00
In this section we’re going to create some real files to work with. To avoid accidentally trampling over any of your real files, we’re going to start by creating a new directory, well away from your home folder, which will serve as a safer environment in which to experiment:
mkdir /tmp/tutorial
cd /tmp/tutorial
Notice the use of an absolute path, to make sure that we create the tutorial directory inside /tmp. Without the forward slash at the start the mkdir command would try to find a tmp directory inside the current working directory, then try to create a tutorial directory inside that. If it couldn’t find a tmp directory the command would fail.
In case you hadn’t guessed, mkdir is short for ‘make directory’. Now that we’re safely inside our test area (double check with pwd if you’re not certain), let’s create a few subdirectories:
mkdir dir1 dir2 dir3
There’s something a little different about that command. So far we’ve only seen commands that work on their own (cd, pwd) or that have a single item afterwards (cd /, cd ~/Desktop). But this time we’ve added three things after the mkdir command. Those things are referred to as parameters or arguments, and different commands can accept different numbers of arguments. The mkdir command expects at least one argument, whereas the cd command can work with zero or one, but no more. See what happens when you try to pass the wrong number of parameters to a command:
mkdir
cd /etc ~/Desktop
Back to our new directories. The command above will have created three new subdirectories inside our folder. Let’s take a look at them with the ls (list) command:
ls
If you’ve followed the last few commands, your terminal should be looking something like this:
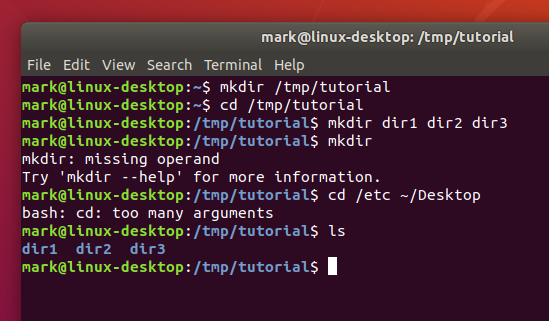
Notice that mkdir created all the folders in one directory. It didn’t create dir3 inside dir2 inside dir1, or any other nested structure. But sometimes it’s handy to be able to do exactly that, and mkdir does have a way:
mkdir -p dir4/dir5/dir6
ls
This time you’ll see that only dir4 has been added to the list, because dir5 is inside it, and dir6 is inside that. Later we’ll install a useful tool to visualise the structure, but you’ve already got enough knowledge to confirm it:
cd dir4
ls
cd dir5
ls
cd ../..
The “-p” that we used is called an option or a switch (in this case it means “create the parent directories, too”). Options are used to modify the way in which a command operates, allowing a single command to behave in a variety of different ways. Unfortunately, due to quirks of history and human nature, options can take different forms in different commands. You’ll often see them as single characters preceded by a hyphen (as in this case), or as longer words preceded by two hyphens. The single character form allows for multiple options to be combined, though not all commands will accept that. And to confuse matters further, some commands don’t clearly identify their options at all, whether or not something is an option is dictated purely by the order of the arguments! You don’t need to worry about all the possibilities, just know that options exist and they can take several different forms. For example the following all mean exactly the same thing:
# Don't type these in, they're just here for demonstrative purposes
mkdir --parents --verbose dir4/dir5
mkdir -p --verbose dir4/dir5
mkdir -p -v dir4/dir5
mkdir -pv dir4/dir5
Now we know how to create multiple directories just by passing them as separare arguments to the mkdir command. But suppose we want to create a directory with a space in the name? Let’s give it a go:
mkdir another folder
ls
You probably didn’t even need to type that one in to guess what would happen: two new folders, one called another and the other called folder. If you want to work with spaces in directory or file names, you need to escape them. Don’t worry, nobody’s breaking out of prison; escaping is a computing term that refers to using special codes to tell the computer to treat particular characters differently to normal. Enter the following commands to try out different ways to create folders with spaces in the name:
mkdir "folder 1"
mkdir 'folder 2'
mkdir folder\ 3
mkdir "folder 4" "folder 5"
mkdir -p "folder 6"/"folder 7"
ls
Although the command line can be used to work with files and folders with spaces in their names, the need to escape them with quote marks or backslashes makes things a little more difficult. You can often tell a person who uses the command line a lot just from their file names: they’ll tend to stick to letters and numbers, and use underscores (“_”) or hyphens (“-”) instead of spaces.
Creating files using redirection
Our demonstration folder is starting to look rather full of directories, but is somewhat lacking in files. Let’s remedy that by redirecting the output from a command so that, instead of being printed to the screen, it ends up in a new file. First, remind yourself what the ls command is currently showing:
ls
Suppose we wanted to capture the output of that command as a text file that we can look at or manipulate further. All we need to do is to add the greater-than character (“>”) to the end of our command line, followed by the name of the file to write to:
ls > output.txt
This time there’s nothing printed to the screen, because the output is being redirected to our file instead. If you just run ls on its own you should see that the output.txt file has been created. We can use the cat command to look at its content:
cat output.txt
Okay, so it’s not exactly what was displayed on the screen previously, but it contains all the same data, and it’s in a more useful format for further processing. Let’s look at another command, echo:
echo "This is a test"
Yes, echo just prints its arguments back out again (hence the name). But combine it with a redirect, and you’ve got a way to easily create small test files:
echo "This is a test" > test_1.txt
echo "This is a second test" > test_2.txt
echo "This is a third test" > test_3.txt
ls
You should cat each of these files to check their contents. But cat is more than just a file viewer - its name comes from ‘concatenate’, meaning “to link together”. If you pass more than one filename to cat it will output each of them, one after the other, as a single block of text:
cat test_1.txt test_2.txt test_3.txt
Where you want to pass multiple file names to a single command, there are some useful shortcuts that can save you a lot of typing if the files have similar names. A question mark (“?”) can be used to indicate “any single character” within the file name. An asterisk (“*”) can be used to indicate “zero or more characters”. These are sometimes referred to as “wildcard” characters. A couple of examples might help, the following commands all do the same thing:
cat test_1.txt test_2.txt test_3.txt
cat test_?.txt
cat test_*
More escaping required
As you might have guessed, this capability also means that you need to escape file names with ? or * characters in them, too. It’s usually better to avoid any punctuation in file names if you want to manipulate them from the command line.
If you look at the output of ls you’ll notice that the only files or folders that start with “t” are the three test files we’ve just created, so you could even simplify that last command even further to cat t*, meaning “concatenate all the files whose names start with a t and are followed by zero or more other characters”. Let’s use this capability to join all our files together into a single new file, then view it:
cat t* > combined.txt
cat combined.txt
What do you think will happen if we run those two commands a second time? Will the computer complain, because the file already exists? Will it append the text to the file, so it contains two copies? Or will it replace it entirely? Give it a try to see what happens, but to avoid typing the commands again you can use the Up Arrow and Down Arrow keys to move back and forth through the history of commands you’ve used. Press the Up Arrow a couple of times to get to the first cat and press Enter to run it, then do the same again to get to the second.
As you can see, the file looks the same. That’s not because it’s been left untouched, but because the shell clears out all the content of the file before it writes the output of your cat command into it. Because of this, you should be extra careful when using redirection to make sure that you don’t accidentally overwrite a file you need. If you do want to append to, rather than replace, the content of the files, double up on the greater-than character:
cat t* >> combined.txt
echo "I've appended a line!" >> combined.txt
cat combined.txt
Repeat the first cat a few more times, using the Up Arrow for convenience, and perhaps add a few more arbitrary echo commands, until your text document is so large that it won’t all fit in the terminal at once when you use cat to display it. In order to see the whole file we now need to use a different program, called a pager (because it displays your file one “page” at a time). The standard pager of old was called more, because it puts a line of text at the bottom of each page that says “–More–” to indicate that you haven’t read everything yet. These days there’s a far better pager that you should use instead: because it replaces more, the programmers decided to call it less.
less combined.txt
When viewing a file through less you can use the Up Arrow, Down Arrow, Page Up, Page Down, Home and End keys to move through your file. Give them a try to see the difference between them. When you’ve finished viewing your file, press q to quit less and return to the command line.
A note about case
Unix systems are case-sensitive, that is, they consider “A.txt” and “a.txt” to be two different files. If you were to run the following lines you would end up with three files:
echo "Lower case" > a.txt
echo "Upper case" > A.TXT
echo "Mixed case" > A.txt
Generally you should try to avoid creating files and folders whose name only varies by case. Not only will it help to avoid confusion, but it will also prevent problems when working with different operating systems. Windows, for example, is case-insensitive, so it would treat all three of the file names above as being a single file, potentially causing data loss or other problems.
You might be tempted to just hit the Caps Lock key and use upper case for all your file names. But the vast majority of shell commands are lower case, so you would end up frequently having to turn it on and off as you type. Most seasoned command line users tend to stick primarily to lower case names for their files and directories so that they rarely have to worry about file name clashes, or which case to use for each letter in the name.
ⓘ Good naming practice
When you consider both case sensitivity and escaping, a good rule of thumb is to keep your file names all lower case, with only letters, numbers, underscores and hyphens. For files there’s usually also a dot and a few characters on the end to indicate the type of file it is (referred to as the “file extension”). This guideline may seem restrictive, but if you end up using the command line with any frequency you’ll be glad you stuck to this pattern.
Moving and manipulating files
Duration: 8:00
Now that we’ve got a few files, let’s look at the sort of day-to-day tasks you might need to perform on them. In practice you’ll still most likely use a graphical program when you want to move, rename or delete one or two files, but knowing how to do this using the command line can be useful for bulk changes, or when the files are spread amongst different folders. Plus, you’ll learn a few more things about the command line along the way.
Let’s begin by putting our combined.txt file into our dir1 directory, using the mv (move) command:
mv combined.txt dir1
You can confirm that the job has been done by using ls to see that it’s missing from the working directory, then cd dir1 to change into dir1, ls to see that it’s in there, then cd .. to move the working directory back again. Or you could save a lot of typing by passing a path directly to the ls command to get straight to the confirmation you’re looking for:
ls dir1
Now suppose it turns out that file shouldn’t be in dir1 after all. Let’s move it back to the working directory. We could cd into dir1 then use mv combined.txt .. to say “move combined.txt into the parent directory”. But we can use another path shortcut to avoid changing directory at all. In the same way that two dots (..) represents the parent directory, so a single dot (.) can be used to represent the current working directory. Because we know there’s only one file in dir1 we can also just use “*” to match any filename in that directory, saving ourselves a few more keystrokes. Our command to move the file back into the working directory therefore becomes this (note the space before the dot, there are two parameters being passed to mv):
mv dir1/* .
The mv command also lets us move more than one file at a time. If you pass more than two arguments, the last one is taken to be the destination directory and the others are considered to be files (or directories) to move. Let’s use a single command to move combined.txt, all our test_n.txt files and dir3 into dir2. There’s a bit more going on here, but if you look at each argument at a time you should be able to work out what’s happening:
mv combined.txt test_* dir3 dir2
ls
ls dir2
With combined.txt now moved into dir2, what happens if we decide it’s in the wrong place again? Instead of dir2 it should have been put in dir6, which is the one that’s inside dir5, which is in dir4. With what we now know about paths, that’s no problem either:
mv dir2/combined.txt dir4/dir5/dir6
ls dir2
ls dir4/dir5/dir6
Notice how our mv command let us move the file from one directory into another, even though our working directory is something completely different. This is a powerful property of the command line: no matter where in the file system you are, it’s still possible to operate on files and folders in totally different locations.
Since we seem to be using (and moving) that file a lot, perhaps we should keep a copy of it in our working directory. Much as the mv command moves files, so the cp command copies them (again, note the space before the dot):
cp dir4/dir5/dir6/combined.txt .
ls dir4/dir5/dir6
ls
Great! Now let’s create another copy of the file, in our working directory but with a different name. We can use the cp command again, but instead of giving it a directory path as the last argument, we’ll give it a new file name instead:
cp combined.txt backup_combined.txt
ls
That’s good, but perhaps the choice of backup name could be better. Why not rename it so that it will always appear next to the original file in a sorted list. The traditional Unix command line handles a rename as though you’re moving the file from one name to another, so our old friend mv is the command to use. In this case you just specify two arguments: the file you want to rename, and the new name you wish to use.
mv backup_combined.txt combined_backup.txt
ls
This also works on directories, giving us a way to sort out those difficult ones with spaces in the name that we created earlier. To avoid re-typing each command after the first, use the Up Arrow to pull up the previous command in the history. You can then edit the command before you run it by moving the cursor left and right with the arrow keys, and removing the character to the left with Backspace or the one the cursor is on with Delete. Finally, type the new character in place, and press Enter or Return to run the command once you’re finished. Make sure you change both appearances of the number in each of these lines.
mv "folder 1" folder_1
mv "folder 2" folder_2
mv "folder 3" folder_3
mv "folder 4" folder_4
mv "folder 5" folder_5
mv "folder 6" folder_6
ls
Deleting files and folders
Warning
In this next section we’re going to start deleting files and folders. To make absolutely certain that you don’t accidentally delete anything in your home folder, use thepwdcommand to double-check that you’re still in the /tmp/tutorial directory before proceeding.
Now we know how to move, copy and rename files and directories. Given that these are just test files, however, perhaps we don’t really need three different copies of combined.txt after all. Let’s tidy up a bit, using the rm (remove) command:
rm dir4/dir5/dir6/combined.txt combined_backup.txt
Perhaps we should remove some of those excess directories as well:
rm folder_*

What happened there? Well, it turns out that rm does have one little safety net. Sure, you can use it to delete every single file in a directory with a single command, accidentally wiping out thousands of files in an instant, with no means to recover them. But it won’t let you delete a directory. I suppose that does help prevent you accidentally deleting thousands more files, but it does seem a little petty for such a destructive command to balk at removing an empty directory. Luckily there’s an rmdir (remove directory) command that will do the job for us instead:
rmdir folder_*

Well that’s a little better, but there’s still an error. If you run ls you’ll see that most of the folders have gone, but folder_6 is still hanging around. As you may recall, folder_6 still has a folder 7 inside it, and rmdir will only delete empty folders. Again, it’s a small safety net to prevent you from accidentally deleting a folder full of files when you didn’t mean to.
In this case, however, we do mean to. The addition of options to our rm or rmdir commands will let us perform dangerous actions without the aid of a safety net! In the case of rmdir we can add a -p switch to tell it to also remove the parent directories. Think of it as the counterpoint to mkdir -p. So if you were to run rmdir -p dir1/dir2/dir3 it would first delete dir3, then dir2, then finally delete dir1. It still follows the normal rmdir rules of only deleting empty directories though, so if there was also a file in dir1, for example, only dir3 and dir2 would get removed.
A more common approach, when you’re really, really, really sure you want to delete a whole directory and anything within it, is to tell rm to work recursively by using the -r switch, in which case it will happily delete folders as well as files. With that in mind, here’s the command to get rid of that pesky folder_6 and the subdirectory within it:
rm -r folder_6
ls
Remember: although rm -r is quick and convenient, it’s also dangerous. It’s safest to explicitly delete files to clear out a directory, then cd .. to the parent before using rmdir to remove it.
Important Warning
Unlike graphical interfaces,rmdoesn’t move files to a folder called “trash” or similar. Instead it deletes them totally, utterly and irrevocably. You need to be ultra careful with the parameters you use withrmto make sure you’re only deleting the file(s) you intend to. You should take particular care when using wildcards, as it’s easy to accidentally delete more files than you intended. An errant space character in your command can change it completely:rm t*means “delete all the files starting with t”, whereasrm t *means "delete the file t as well as any file whose name consists of zero or more characters, which would be everything in the directory! If you’re at all uncertain use the-i(interactive) option torm, which will prompt you to confirm the deletion of each file; enter Y to delete it, N to keep it, and press Ctrl-C to stop the operation entirely.
A bit of plumbing
Duration: 8:00
Today’s computers and phones have the sort of graphical and audio capabilities that our 70s terminal users couldn’t even begin to imagine. Yet still text prevails as a means to organise and categorise files. Whether it’s the file name itself, GPS coordintates embedded in photos you take on your phone, or the metadata stored in an audio file, text still plays a vital role in every aspect of computing. It’s fortunate for us that the Linux command line includes some powerful tools for manipulating text content, and ways to join those tools together to create something more capable still.
Let’s start with a simple question. How many lines are there in your combined.txt file? The wc (word count) command can tell us that, using the -l switch to tell it we only want the line count (it can also do character counts and, as the name suggests, word counts):
wc -l combined.txt
Similarly, if you wanted to know how many files and folders are in your home directory, and then tidy up after yourself, you could do this:
ls ~ > file_list.txt
wc -l file_list.txt
rm file_list.txt
That method works, but creating a temporary file to hold the output from ls only to delete it two lines later seems a little excessive. Fortunately the Unix command line provides a shortcut that avoids you having to create a temporary file, by taking the output from one command (referred to as standard output or STDOUT) and feeding it directly in as the input to another command (standard input or STDIN). It’s as though you’ve connected a pipe between one command’s output and the next command’s input, so much so that this process is actually referred to as piping the data from one command to another. Here’s how to pipe the output of our ls command into wc:
ls ~ | wc -l
Notice that there’s no temporary file created, and no file name needed. Pipes operate entirely in memory, and most Unix command line tools will expect to receive input from a pipe if you don’t specify a file for them to work on. Looking at the line above, you can see that it’s two commands, ls ~ (list the contents of the home directory) and wc -l (count the lines), separated by a vertical bar character (“|”). This process of piping one command into another is so commonly used that the character itself is often referred to as the pipe character, so if you see that term you now know it just means the vertical bar.
Note that the spaces around the pipe character aren’t important, we’ve used them for clarity, but the following command works just as well, this time for telling us how many items are in the /etc directory:
ls /etc|wc -l
Phew! That’s quite a few files. If we wanted to list them all it would clearly fill up more than a single screen. As we discovered earlier, when a command produces a lot of output, it’s better to use less to view it, and that advice still applies when using a pipe (remember, press q to quit):
ls /etc | less
Going back to our own files, we know how to get the number of lines in combined.txt, but given that it was created by concatenating the same files multiple times, I wonder how many unique lines there are? Unix has a command, uniq, that will only output unique lines in the file. So we need to cat the file out and pipe it through uniq. But all we want is a line count, so we need to use wc as well. Fortunately the command line doesn’t limit you to a single pipe at a time, so we can continue to chain as many commands as we need:
cat combined.txt | uniq | wc -l
That line probably resulted in a count that’s pretty close to the total number of lines in the file, if not exactly the same. Surely that can’t be right? Lop off the last pipe to see the output of the command for a better idea of what’s happening. If your file is very long, you might want to pipe it through less to make it easier to inspect:
cat combined.txt | uniq | less
It appears that very few, if any, of our duplicate lines are being removed. To understand why, we need to look at the documentation for the uniq command. Most command line tools come with a brief (and sometimes not-so-brief) instruction manual, accessed through the man (manual) command. The output is automatically piped through your pager, which will typically be less, so you can move back and forth through the output, then press q when you’re finished:
man uniq

Because this type of documentation is accessed via the man command, you’ll hear it referred to as a “man page”, as in “check the man page for more details”. The format of man pages is often terse, think of them more as a quick overview of a command than a full tutorial. They’re often highly technical, but you can usually skip most of the content and just look for the details of the option or argument you’re using.
The uniq man page is a typical example in that it starts with a brief one-line description of the command, moves on to a synopsis of how to use it, then has a detailed description of each option or parameter. But whilst man pages are invaluable, they can also be inpenetrable. They’re best used when you need a reminder of a particular switch or parameter, rather than as a general resource for learning how to use the command line. Nevertheless, the first line of the DESCRIPTION section for man uniq does answer the question as to why duplicate lines haven’t been removed: it only works on adjacent matching lines.
The question, then, is how to rearrange the lines in our file so that duplicate entries are on adjacent lines. If we were to sort the contents of the file alphabetically, that would do the trick. Unix offers a sort command to do exactly that. A quick check of man sort shows that we can pass a file name directly to the command, so let’s see what it does to our file:
sort combined.txt | less
You should be able to see that the lines have been reordered, and it’s now suitable for piping straight into uniq. We can finally complete our task of counting the unique lines in the file:
sort combined.txt | uniq | wc -l
As you can see, the ability to pipe data from one command to another, building up long chains to manipulate your data, is a powerful tool, as well as reducing the need for temporary files, and saving you a lot of typing. For this reason you’ll see it used quite often in command lines. A long chain of commands might look intimidating at first, but remember that you can break even the longest chain down into individual commands (and look at their man pages) to get a better understanding of what it’s doing.
ⓘ Many manuals
Most Linux command line tools include a man page. Try taking a brief look at the pages for some of the commands you’ve already encountered:man ls,man cp,man rmdirand so on. There’s even a man page for the man program itself, which is accessed usingman man, of course.
The command line and the superuser
Duration: 8:00
One good reason for learning some command line basics is that instructions online will often favour the use of shell commands over a graphical interface. Where those instructions require changes to your machine that go beyond modifying a few files in your home directory, you’ll inevitably be faced with commands that need to be run as the machine’s administrator (or superuser in Unix parlance). Before you start running arbitrary commands you find in some dark corner of the internet, it’s worth understanding the implications of running as an administrator, and how to spot those instructions that require it, so you can better gauge whether they’re safe to run or not.
The superuser is, as the name suggests, a user with super powers. In older systems it was a real user, with a real username (almost always “root”) that you could log in as if you had the password. As for those super powers: root can modify or delete any file in any directory on the system, regardless of who owns them; root can rewrite firewall rules or start network services that could potentially open the machine up to an attack; root can shutdown the machine even if other people are still using it. In short, root can do just about anything, skipping easily round the safeguards that are usually put in place to stop users from overstepping their bounds.
Of course a person logged in as root is just as capable of making mistakes as anyone else. The annals of computing history are filled with tales of a mistyped command deleting the entire file system or killing a vital server. Then there’s the possibility of a malicious attack: if a user is logged in as root and leaves their desk then it’s not too tricky for a disgruntled colleague to hop on their machine and wreak havoc. Despite that, human nature being what it is, many administrators over the years have been guilty of using root as their main, or only, account.
Don’t use the root account
If anyone asks you to enable the root account, or log in as root, be very suspicious of their intentions.
In an effort to reduce these problems many Linux distributions started to encourage the use of the su command. This is variously described as being short for ‘superuser’ or ‘switch user’, and allows you to change to another user on the machine without having to log out and in again. When used with no arguments it assumes you want to change to the root user (hence the first interpretation of the name), but you can pass a username to it in order to switch to a specific user account (the second interpretation). By encouraging use of su the aim was to persuade administrators to spend most of their time using a normal account, only switch to the superuser account when they needed to, and then use the logout command (or Ctrl-D shortcut) as soon as possible to return to their user-level account.
By minimising the amount of time spent logged in as root, the use of su reduces the window of opportunity in which to make a catastrophic mistake. Despite that, human nature being what it is, many administrators have been guilty of leaving long-running terminals open in which they’ve used su to switch to the root account. In that respect su was only a small step forward for security.
Don’t use su
If anyone asks you to usesu, be wary. If you’re using Ubuntu the root account is disabled by default, sosuwith no parameters won’t work. But it’s still not worth taking the risk, in case the account has been enabled without you realizing. If you are asked to usesuwith a username then (if you have the password) you will have access to all the files of that user, and could accidentally delete or modify them.
When using su your entire terminal session is switched to the other user. Commands that don’t need root access, something as mundane as pwd or ls, would be run under the auspices of the superuser, increasing the risk of a bug in the program causing major problems. Worse still, if you lose track of which user you’re currently operating as, you might issue a command that is fairly benign when run as a user, but which could destroy the entire system if run as root.
Better to disable the root account entirely and then, instead of allowing long-lived terminal sessions with dangerous powers, require the user to specifically request superuser rights on a per-command basis. The key to this approach is a command called sudo (as in “switch user and do this command”).
sudo is used to prefix a command that has to be run with superuser privileges. A configuration file is used to define which users can use sudo, and which commands they can run. When running a command like this, the user is prompted for their own password, which is then cached for a period of time (defaulting to 15 minutes), so if they need to run multiple superuser-level commands they don’t keep getting continually asked to type it in.
On a Ubuntu system the first user created when the system is installed is considered to be the superuser. When adding a new user there is an option to create them as an administrator, in which case they will also be able to run superuser commands with sudo. In this screenshot of Ubuntu 18.04 you can see the option at the top of the dialog:

Assuming you’re on a Linux system that uses sudo, and your account is configured as an administrator, try the following to see what happens when you try to access a file that is considered sensitive (it contains encrypted passwords):
cat /etc/shadow
sudo cat /etc/shadow

If you enter your password when prompted you should see the contents of the /etc/shadow file. Now clear the terminal by running the reset command, and run sudo cat /etc/shadow again. This time the file will be displayed without prompting you for a password, as it’s still in the cache.
Be careful with sudo
If you are instructed to run a command withsudo, make sure you understand what the command is doing before you continue. Running withsudogives that command all the same powers as a superuser. For example, a software publisher’s site might ask you to download a file and change its permissions, then usesudoto run it. Unless you know exactly what the file is doing, you’re opening up a hole through which malware could potentially be installed onto your system.sudomay only run one command at a time, but that command could itself run many others. Treat any new use ofsudoas being just as dangerous as logging in as root.
For instructions targeting Ubuntu, a common appearance of sudo is to install new software onto your system using the apt or apt-get commands. If the instructions require you to first add a new software repository to your system, using the apt-add-repository command, by editing files in /etc/apt, or by using a “PPA” (Personal Package Archive), you should be careful as these sources are not curated by Canonical. But often the instructions just require you to install software from the standard repositories, which should be safe.
Installing new software
There are lots of different ways to install software on Linux systems. Installing directly from your distro’s official software repositories is the safest option, but sometimes the application or version you want simply isn’t available that way. When installing via any other mechanism, make sure you’re getting the files from an official source for the project in question.
Indications that files are coming from outside the distribution’s repositories include (but are not limited to) the use of any of the following commands:curl,wget,pip,npm,make, or any instructions that tell you to change a file’s permissions to make it executable.
Increasingly, Ubuntu is making use of “snaps”, a new package format which offers some security improvements by more closely confining programs to stop them accessing parts of the system they don’t need to. But some options can reduce the security level so, if you’re asked to runsnap installwith any parameters other than the name of the snap, it’s worth checking exactly what the command is trying to do.
Let’s install a new command line program from the standard Ubuntu repositories to illustrate this use of sudo:
sudo apt install tree
Once you’ve provided your password the apt program will print out quite a few lines of text to tell you what it’s doing. The tree program is only small, so it shouldn’t take more than a minute or two to download and install for most users. Once you are returned to the normal command line prompt, the program is installed and ready to use. Let’s run it to get a better overview of what our collection of files and folders looks like:
cd /tmp/tutorial
tree

Going back to the command that actually installed the new program (sudo apt install tree) it looks slightly different to those you’ve see so far. In practice it works like this:
-
The
sudocommand, when used without any options, will assume that the first parameter is a command for it to run with superuser privileges. Any other parameters will be passed directly to the new command.sudo’s switches all start with one or two hyphens and must immediately follow thesudocommand, so there can be no confusion about whether the second parameter on the line is a command or an option. -
The command in this case is
apt. Unlike the other commands we’ve seen, this isn’t working directly with files. Instead it expects its first parameter to be an instruction to perform (install), with the rest of the parameters varying based on the instruction. -
In this case the
installcommand tellsaptthat the remainder of the command line will consist of one or more package names to install from the system’s software repositories. Usually this will add new software to the machine, but packages could be any collection of files that need to be installed to particular locations, such as fonts or desktop images.
You can put sudo in front of any command to run it as a superuser, but there’s rarely any need to. Even system configuration files can often be viewed (with cat or less) as a normal user, and only require root privileges if you need to edit them.
Beware of sudo su
One trick withsudois to use it to run thesucommand. This will give you a root shell even if the root account is disabled. It can be useful when you need to run a series of commands as the superuser, to avoid having to prefix them all withsudo, but it opens you up to exactly the same kind of problems that were described forsuabove. If you follow any instructions that tell you to runsudo su, be aware that every command after that will be running as the root user.
In this section you’ve learnt about the dangers of the root account, and how modern Linux systems like Ubuntu try to reduce the risk of danger by using sudo. But any use of superuser powers should be considered carefully. When following instructions you find online you should now be in a better position to spot those commands that might require greater scrutiny.
Hidden files
Duration: 3:00
Before we conclude this tutorial it’s worth mentioning hidden files (and folders). These are commonly used on Linux systems to store settings and configuration data, and are typically hidden simply so that they don’t clutter the view of your own files. There’s nothing special about a hidden file or folder, other than it’s name: simply starting a name with a dot (“.”) is enough to make it disappear.
cd /tmp/tutorial
ls
mv combined.txt .combined.txt
ls
You can still work with the hidden file by making sure you include the dot when you specify its file name:
cat .combined.txt
mkdir .hidden
mv .combined.txt .hidden
less .hidden/.combined.txt
If you run ls you’ll see that the .hidden directory is, as you might expect, hidden. You can still list its contents using ls .hidden, but as it only contains a single file which is, itself, hidden you won’t get much output. But you can use the -a (show all) switch to ls to make it show everything in a directory, including the hidden files and folders:
ls
ls -a
ls .hidden
ls -a .hidden
Notice that the shortcuts we used earlier, . and .., also appear as though they’re real directories.
As for our recently installed tree command, that works in a similar way (except without an appearance by . and ..):
tree
tree -a
Switch back to your home directory (cd) and try running ls without and then with the -a switch. Pipe the output through wc -l to give you a clearer idea of how many hidden files and folders have been right under your nose all this time. These files typically store your personal configuration, and is how Unix systems have always offered the capability to have system-level settings (usually in /etc) that can be overridden by individual users (courtesy of hidden files in their home directory).
You shouldn’t usually need to deal with hidden files, but occasionally instructions might require you to cd into .config, or edit some file whose name starts with a dot. At least now you’ll understand what’s happening, even when you can’t easily see the file in your graphical tools.
Cleaning up
We’ve reached the end of this tutorial, and you should be back in your home directory now (use pwd to check, and cd to go there if you’re not). It’s only polite to leave your computer in the same state that we found it in, so as a final step, let’s remove the experimental area that we were using earlier, then double-check that it’s actually gone:
rm -r /tmp/tutorial
ls /tmp
As a last step, let’s close the terminal. You can just close the window, but it’s better practice to log out of the shell. You can either use the logout command, or the Ctrl-D keyboard shortcut. If you plan to use the terminal a lot, memorising Ctrl-Alt-T to launch the terminal and Ctrl-D to close it will soon make it feel like a handy assistant that you can call on instantly, and dismiss just as easily.
Conclusion
Duration: 1:00
This tutorial has only been a brief introduction to the Linux command line. We’ve looked at a few common commands for moving around the file system and manipulating files, but no tutorial could hope to provide a comprehensive guide to every available command. What’s more important is that you’ve learnt the key aspects of working with the shell. You’ve been introduced to some widely used terminology (and synonyms) that you might come across online, and have gained an insight into some of the key parts of a typical shell command. You’ve learnt about absolute and relative paths, arguments, options, man pages, sudo and root, hidden files and much more.
With these key concepts you should be able to make more sense of any command line instructions you come across. Even if you don’t understand every single command, you should at least have an idea of where one command stops and the next begins. You should more easily be able to tell what files they’re manipulating, or what other switches and parameters are being used. With reference to the man pages you might even be able to glean exactly what the command is doing, or at least get a general idea.
There’s little we’ve covered here that is likely to make you abandon your graphical file manager in favour of a prompt, but file manipulation wasn’t really the main goal. If, however, you’re intrigued by the ability to affect files in disparate parts of your hard drive with just a few keypresses, there’s still a lot more for you to learn.
Further reading
There are many online tutorials and commercially published books about the command line, but if you do want to go deeper into the subject a good starting point might be the following book:
- The Linux Command Line by William Shotts
The reason for recommending this book in particular is that it has been released under a Creative Commons licence, and is available to download free of charge as a PDF file, making it ideal for the beginner who isn’t sure just how much they want to commit to the command line. It’s also available as a printed volume, should you find yourself caught by the command line bug and wanting a paper reference.
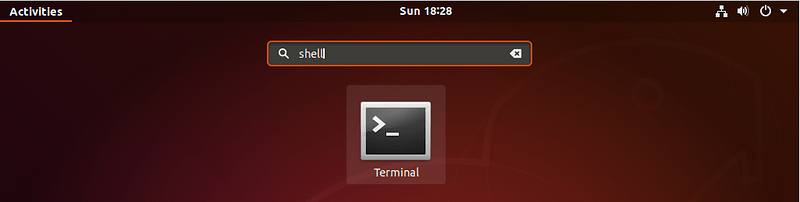






 Tutorial, Only One Spelling Mistake i think inpenetrable “Impenetrable” :
Tutorial, Only One Spelling Mistake i think inpenetrable “Impenetrable” :
