Important:
This documentation has been moved and is now being maintained as part of the Ubuntu Installer documentation. For the up-to-date version of this content, please refer to this version instead .
Guided options
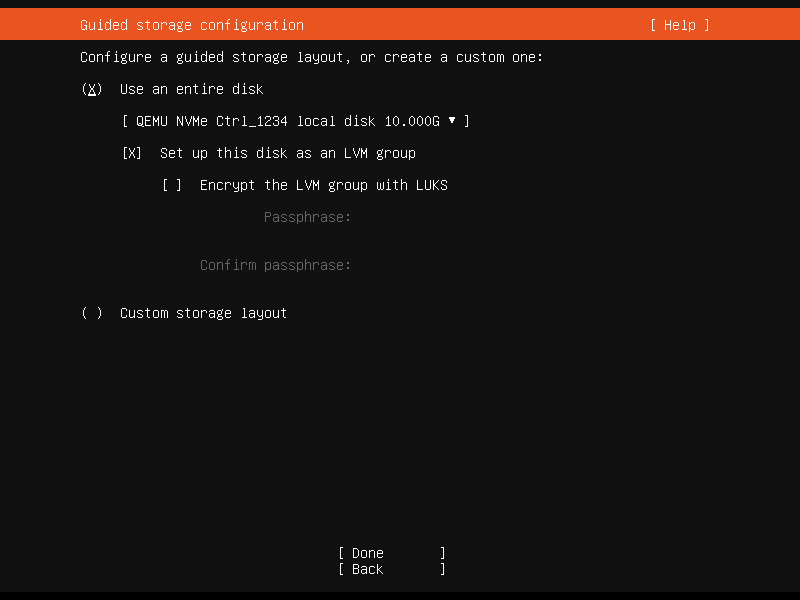
Selecting “Use an entire disk” on the Guided storage configuration screen will install Ubuntu onto the selected disk, replacing any partitions or data already there.
You can choose whether or not to set up LVM, and if you do, whether or not to encrypt the volume with LUKS. If you encrypt the volume, you need to choose a passphrase that will need to be entered each time the system boots.
If you select “Custom storage layout”, no configuration will be applied to the disks.
In either case, the installer moves onto the main storage customisation screen.
The main storage screen
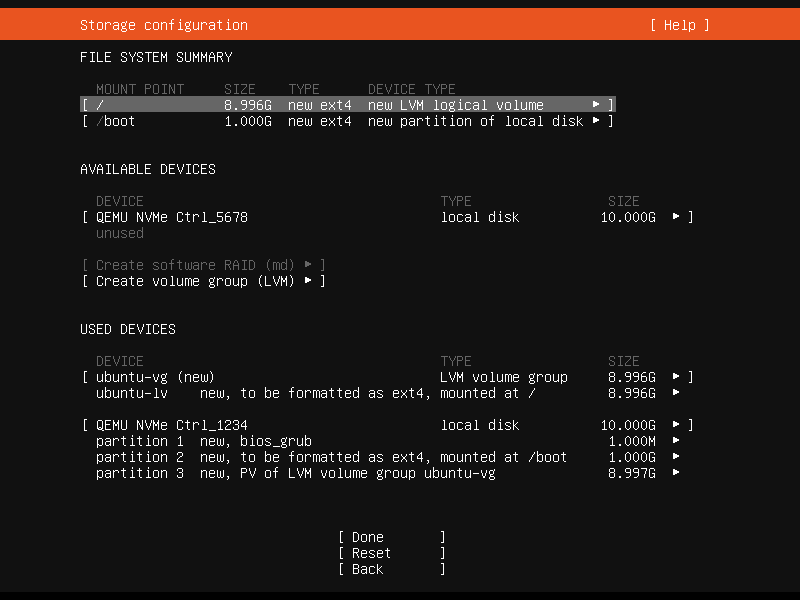
This screen presents a summary of the current storage configuration. Each device or partition of a device corresponds to a different row (which can be selected), and pressing Enter or space while a device is selected opens a menu of actions that apply to that device.
Partitions

To add a partition to a device, select “Add GPT Partition” for that device.
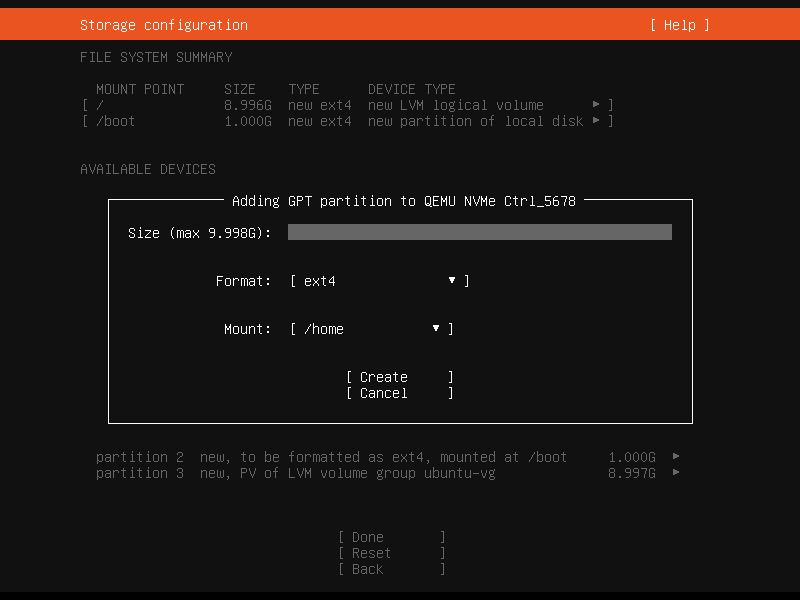
You can leave “Size” blank to use all the remaining space on the device.
RAID
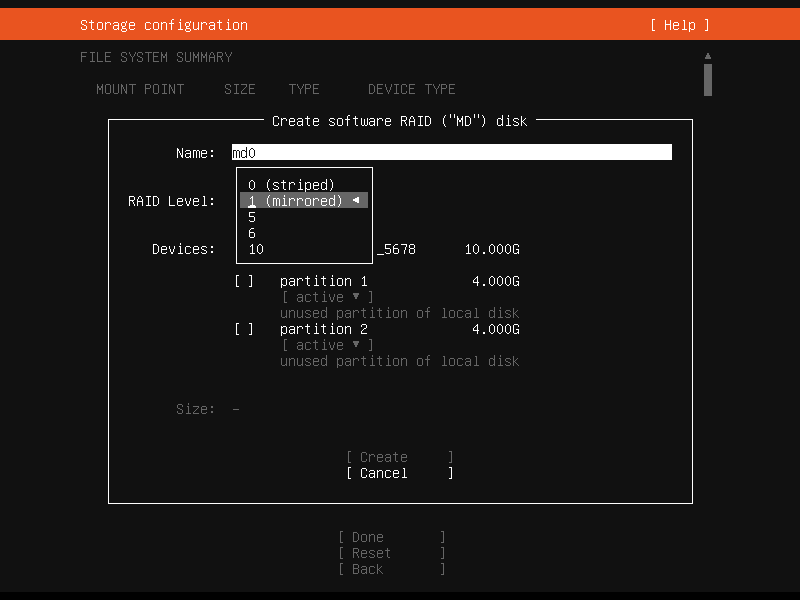
Linux software RAID (RAID stands for “Redundant Array of Inexpensive Disks”) can be used to combine several disks into a single device that is (usually) tolerant to any one disk failure.
A software RAID device can be created out of entire disks or unformatted partitions. Select the “Create software RAID (“MD”)” button to open the creation dialog.
The server installer supports creating devices with RAID level 0, 1, 5, 6 or 10. It does not allow customising other options such as metadata format or RAID10 layout at this time. See the Linux RAID documentation for more details.
A software RAID device can be formatted and mounted directly, can be partitioned into several partitions, or even be used as part of another RAID device or LVM volume group.
Logical Volume Manager (LVM)
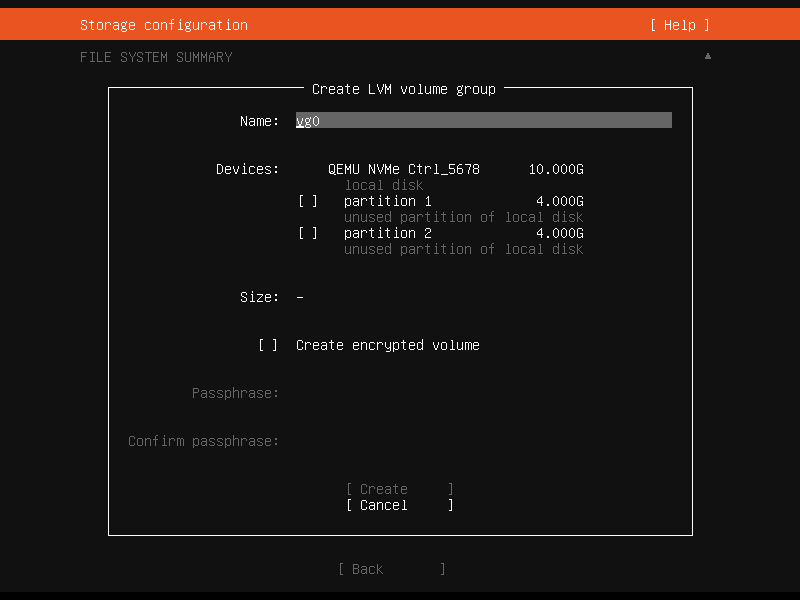
The LVM is a system of managing logical volumes, or filesystems, that is much more advanced and flexible than the traditional method of partitioning a disk into one or more segments and formatting that partition with a filesystem. It can be used to combine several disks into one larger pool of storage but it offers advantages even in a single disk system, such as snapshots and easy resizing of logical volumes.
As with RAID, a LVM volume group can be created out of entire disks or unformatted partitions. Select the “Create LVM volume group” button to open the creation dialog.
Once a volume group has been created, it can be divided into named logical volumes which can then be formatted and mounted. It generally makes sense to leave some space in the volume group for storage of snapshots and creation of more logical volumes as needed.
The server installer does not supported configuring any of the many, many options that LVM supports when creating volume groups and logical volumes.
Selecting boot devices

On all architectures other than s390x, the bootloader needs to be installed to a disk in such a way that the system firmware can find it on boot. By default, the first device to have a partition created on it is selected as a boot device but this can be changed later.
On amd64 and arm64 systems, multiple disks can be selected as boot devices, which means a system can be configured so that it will continue to boot after a failure of any one drive (assuming the root filesystem is placed on a RAID). The bootloader will be installed to each of these drives, and the operating system configured to install new versions of GRUB to each drive as it is updated.
amd64 systems use GRUB as the bootloader. amd64 systems can boot in either UEFI or legacy (sometimes called “BIOS”) mode (many systems can be configured to boot in either mode) and the bootloader is located completely differently in the two modes.
In legacy mode, the bootloader is read from the first “sector” of a hard drive (exactly which hard drive is up to the system firmware, which can usually be configured in a vendor-specific way). The installer will write GRUB to the start of all disks selected as a boot devices. As GRUB does not entirely fit in one sector, a small unformatted partition is needed at the start of the disk, which will automatically be created when a disk is selected as a boot device (a disk with an existing GPT partition table can only be used as a boot device if it has this partition).
In UEFI mode, the bootloader loaded from a “EFI System Partition” (ESP), which is a partition with a particular type GUID. The installer automatically creates a 512MiB ESP on a disk when it is selected as a boot device and will install GRUB there (a disk with an existing partition table can only be used as a boot device if it has an ESP – bootloaders for multiple operating systems can be installed into a single ESP). UEFI defines a standard way to configure the way in which the operating system is chosen on boot, and the installer uses this to configure the system to boot the just-installed operating system. One of the ESPs must be mounted at /boot/efi.
Supported arm64 servers boot using UEFI, and are configured the same way as an UEFI-booting amd64 system.
ppc64el systems also load their bootloader (Petitboot, a small linux kernel) from a “PReP” partition with a special flag, so in most ways they are similar to a UEFI system. The installer only supports one PReP partition at this time.
Limitations and workarounds
Currently, the installer cannot edit partition tables. You can use existing partitions or reformat a drive entirely but you cannot, for example, remove a large partition and replace it with two smaller ones.
The installer allows the creation of LVM volume groups and logical volumes and MD raid devices, but does not allow tweaking of the parameters – for example, all logical volumes are linear and all MD raid devices use the default metadata format (1.2).
These limits can both be worked around in the same way: drop to a shell and use the usual shell commands to edit the partition table or create the LV or RAID with desired parameters, and then select these partitions or devices as mount points in the installer. Any changes you make while the installer is running but before altering the storage configuration will reflected in the installer.
The installer cannot yet configure iSCSI mounts, ZFS at all, or btrfs subvolumes.